
|
APIs, concepts, guides, and more
|

|
APIs, concepts, guides, and more
|
Learn how to run a sample app in C# using Visual Studio.
Our guides typically assume these IDEs, but the general steps provided should be applicable to any IDE you choose.
For Older Versions of RMP
- For versions in the range 8.x.x, see Run a sample app in C# (v8.x.x)
.png)
.png)
Specify the Name and Solution Name for your project, then hit OK.
.png)
.png)
Replace the contents of Program.cs with the following code.
Choose the F5 key to run the project. A Command Prompt window appears that contains the line:
.png)
What files do I need to setup my C# project?
➡️ 32-bit
RapidCode.NET.dll → [32bit] - .NET Standard 2.0 DLL
RSI.System.dll → [32bit] - (only if using the Axis XML API)
➡️ 64-bit
RapidCode64.NET.dll → [64bit] - .NET Standard 2.0 DLL
RSI.System64.dll → [64bit] - (only if using the Axis XML API)
.png)
Change the Name of your class to the name of the Sample App that you want to use and hit Add.
.png)
.png)
.png)
.png)
.png)
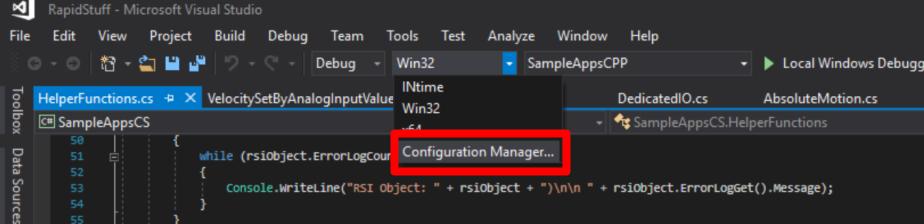
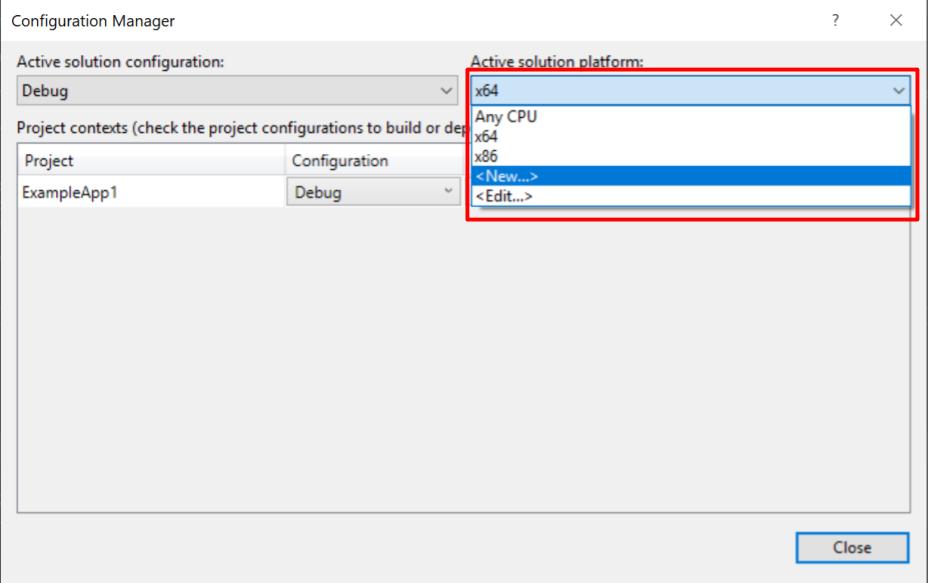
.png)
.png)
Replace the contents of AbsoluteMotion.cs with the following code.